Create a Flow [v5]
A flow helps you visualize the path of actions taken by a group of actors.
You can view the discovery paths of all actors simultaneously, investigate the events of all actors on an individual path, or use information from a flow as input in a top-level query. In this way, flows provide you with the tools to track trends and determine projected user behaviors over time.
Creating a basic flow
Among their many uses, flows help you analyze actor engagement, conversion, and path discovery. This section demonstrates how to create a flow that shows the paths for users who purchased a movie.
To create a basic flow, do the following:
In the Scuba UI, click the Data icon in the left navigation bar.

2. Under Data Dictionary, click on the +New button in the upper right corner, then select the flow option.
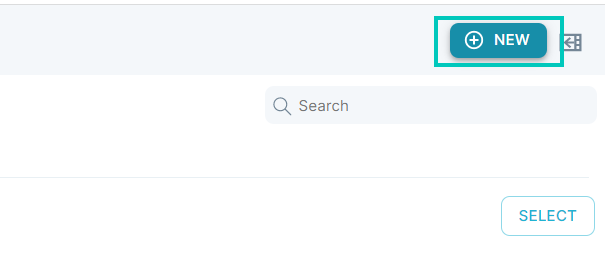
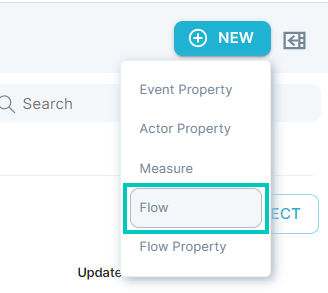
3. The Data Drawer will slide open.
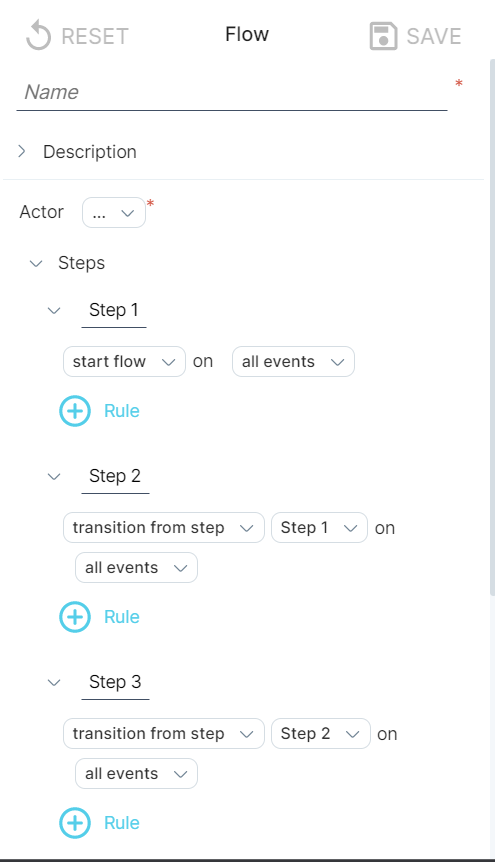
Note: The Data Drawer can be accessed almost anywhere in the UI, which means that flows and properties can be created on the fly.
4. Enter a name for the flow.
5. Select an Actor from the drop-down list. We chose user for our example.
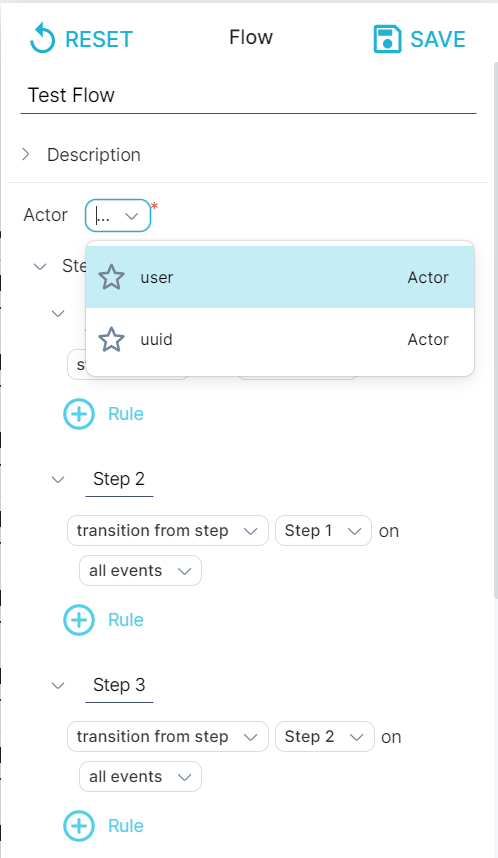
6. Enter a descriptive name for Step 1 and select a filter from the drop-down menu. We entered Anything for the name and accepted the default filter all events.
7. Enter a descriptive name for Step 2 and select the appropriate filter options from the dropdown lists. We entered Purchase Confirmed and click on all events to select events with action that matches purchase_confirmed. See Understand Flow Definition Conditions in the User's Guide for more information.
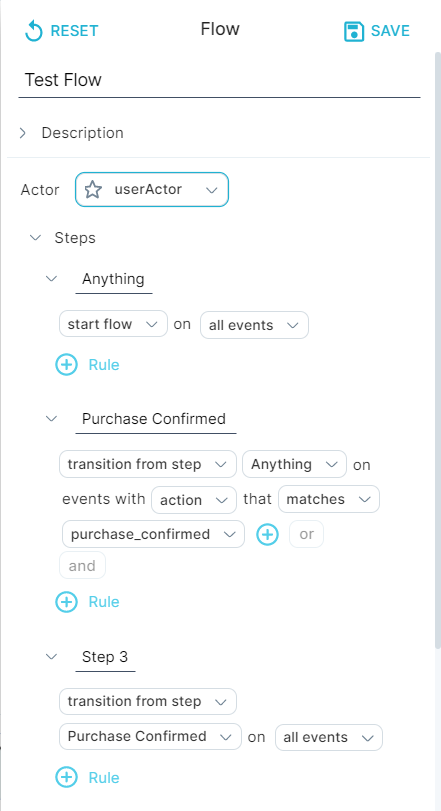
Optional: Add another step, enter a step name, and select filter options.
8. To end the flow, click the trash icon next to the last, empty step and scroll down to Global Rules.
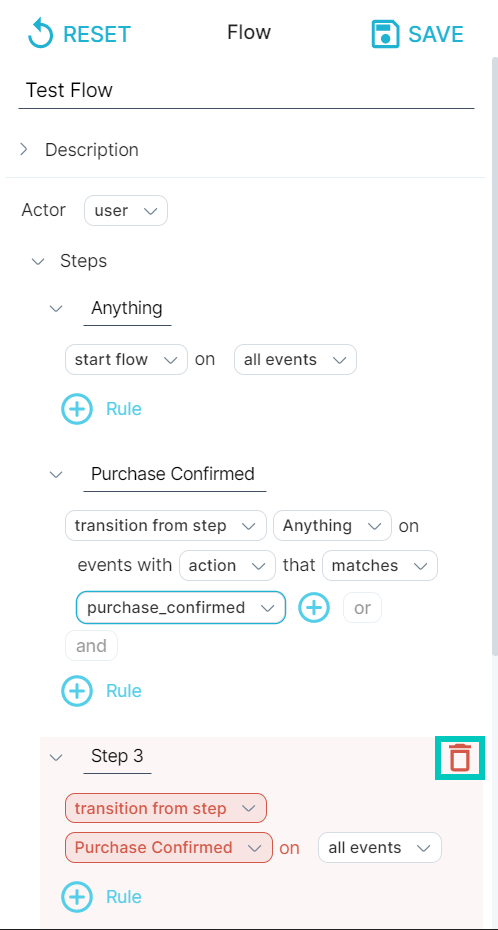
9. Select end flow from inactivity or end flow for max total time option, and enter or select a time interval.
10. Specify Filtered to pre-filter values, or accept all events as we did for our example.
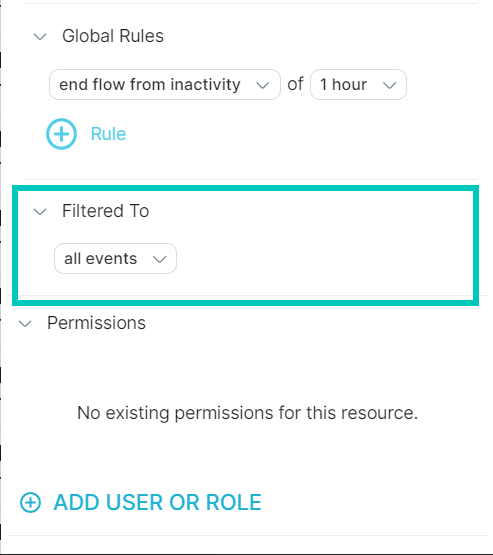
What's next
Now that you've created a basic flow, you're ready to analyze the results.
