Visualize Hierarchical Data with Sunburst Charts in Pie View [v5]
Sunburst charts, known in Scuba as pie charts, are an effective way to display and analyze hierarchical data. Each level of the chart (hierarchy) is shown as a ring or circle. The innermost circle is the root (or top) of the hierarchy.
Rings are sliced and divided based on their hierarchical relationship. The angle of each slice is either divided equally under its parent node or can be made proportional to a value. Color is used to highlight hierarchical groupings or specific categories.
Working in Pie View
A pie chart in Scuba can be a single circle with no hierarchical data or a series of concentric circles that represent multiple levels of hierarchical data. The measures that make up a query denote the relationships between the outer and the inner rings, as well as how the rings are broken into contributing pieces.
This section demonstrates how to create a multi-level pie chart. We start by structuring a query that compares two measures, then splits the results into two groups.
To create a multi-level pie chart, do the following:
Click Explore, then click the Pie View icon at the top of the screen.

Specify filters for
measure 1, then enter a unique name for the measure.
In our example, we selected the hooli_events dataset, then chose to show the count of unique user actors Filtered To user actors with the event property age is greater than 20, then named the measure 21+ users.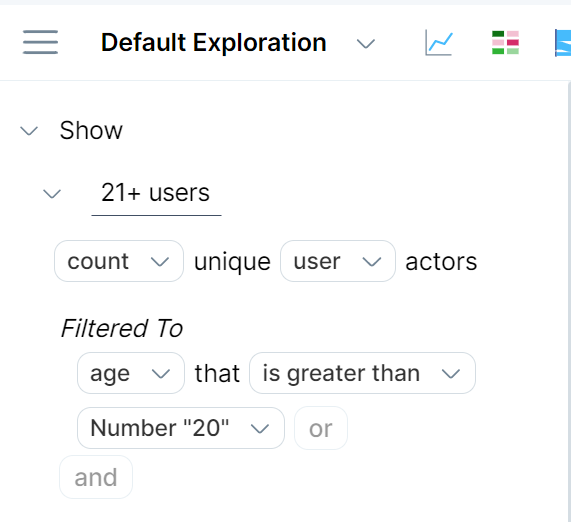
Click the + Measure icon to add a second measure, then specify the variables for measure 2 and optionally give it a unique name. Your second measure will be shown as another ring in the pie chart. In our example, we chose to count the unique values of action Filtered To all events, and named the measure Actions.

Specify options to Split By, clicking none and choosing from the drop-down list. Click the plus (+) icon to add another Split By option. This groups the data into the selected categories that are displayed as circles in the pie chart. In our example, we chose to split by the age event property.
Specify Starting and Ending times. In our example, we entered a Starting time of 7 days ago and an Ending time of now. Optional: Click + compare to and specify a time Offset. This shows another set of charts for the offset time.
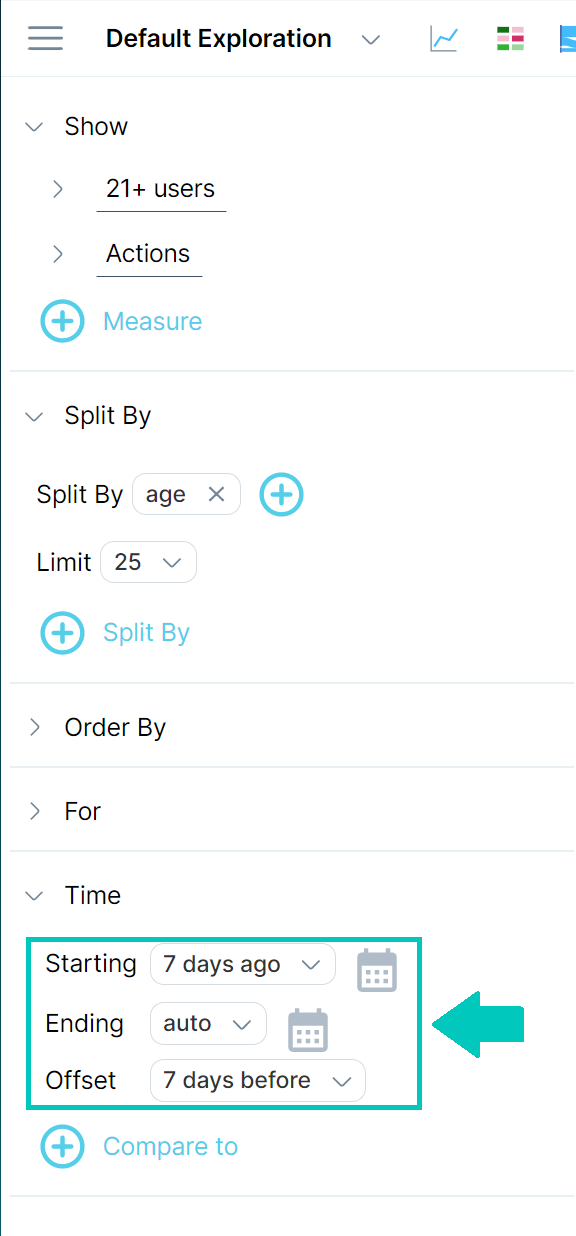
Click RUN to view your results!

